小学生でもスマホを利用することが多くなり、親も子も安心してスマホを利用させたいですよね。
Googleが提供しているファミリーリンクを利用すれば、お子様のスマホを保護者が管理することができます。
この記事では、ファミリーリンクでできること、子供のスマホの設定方法、そして「フィルタリング」設定の注意点について詳しく説明します。
お子様がスマホを安全に利用できるよう、ぜひ参考にしてください。
ファミリーリンクとは?
ファミリーリンクは、13歳未満のお子様のAndroidスマホやタブレット、Chromebookを管理するための機能です。
保護者は、お子様の端末を遠隔操作で、アプリやウェブサイトの利用を制限したり、位置情報を確認したりすることができます。
ファミリーリンクについてはこちら

ファミリーリンクは子供のスマホがAndroid端末の場合に設定できるツールです。保護者の端末は、AndroidでもiPhoneでもどちらでも管理することができます。
ファミリーリンク設定を推奨している年齢は13歳未満
Googleファミリーリンクの設定を推奨している年齢は、13歳です。
13歳未満のお子様の場合、保護者はファミリーリンクを使用して、お子様のGoogleアカウントを管理することをおすすめしています。
13歳以上のお子様の場合、Googleアカウントの管理を自分で行うことができます。
しかし、自分で管理できるようになったから制限や管理をしなくてもいいわけではありません。
引き続き、ファミリーリンクで、お子様のアカウント設定を確認したり、お子様がGoogle Playストアで購入するコンテンツを制限したりすることができます。
お子様がどのようにスマホを利用しているのか見守り、年齢や利用内容に合わせて、制限を緩めたりするなど、家族でルールや設定内容を決めるといいでしょう。
-

参考ファミリーリンク端末が複数表示されている場合の対処法!機種変更後スマホが複数表示されている場合の旧端末削除方法!
続きを見る
ファミリーリンクでできること
ファミリーリンクは、無料で以下の設定をすることができます。
お子様にスマホを持たせる場合、ルールを決めても、ルール通りに使用できなかったり、スマホに夢中になって勉強が疎かになってしまうなど様々な心配事が出てきます。
そんな親の心配事を解消してくれる便利なツールがファミリーリンクです。
ファミリーリンクでできること
- リアルタイムの位置情報確認
子供のスマホのGPS位置情報で、子供がどこにいるかを確認できます。 - アプリの利用制限
お子様が利用できるアプリを制限したり、アプリごとに利用時間を制限できます。(例: 1日3時間) - Google Playストアでの購入の制限
Google Playストアで購入できるコンテンツを制限することができます。
親の承認なしにアプリをインストールできないようにも設定できます。 - 端末の利用時間の制限
お子様が端末を使用できる時間を制限したり、就寝時間帯に端末を使用できないように設定したりすることができます。 - 子供の利用したアプリと時間のレポート
今日・昨日・7日間・30日間のアプリ利用履歴を確認できます。 - 閲覧できるウェブサイトの制限
お子様が閲覧できるウェブサイトを制限することができます。

お子様の端末のバッテリー残量も表示されるので、充電が切れる前に声掛けしたり「充電切れで位置情報の確認ができない」なんてことを防ぐこともできます。
1.リアルタイムの位置情報確認
子供のスマホのGPS位置情報で、子供がどこにいるかを確認することができます。
au・ドコモ・ソフトバンクでは、月額220円~330円と有料ですが、ファミリーリンクは、無料で子供の位置情報を確認することができます。
GPSの精度もほぼ正確で、かなりいいのではないかと感じます。
キッズ携帯では、時折ですが、若干のズレがあったので、正確性に劣るときもあったので、ファミリーリンクの位置情報の精度はとてもいいと感じますね。
1.ファミリーリンクを開く
2.「位置情報」をタップ
3.子供の位置情報が地図と住所が表示される
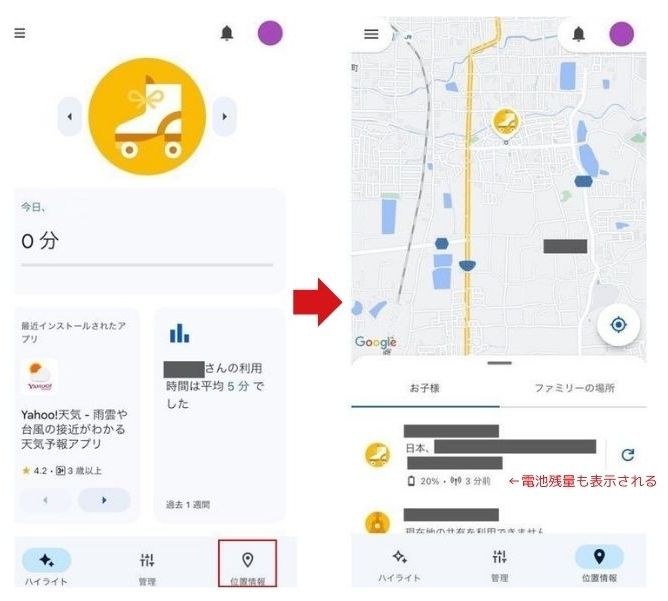
2.アプリの利用制限
お子様が利用できるアプリを制限したり、アプリごとに利用できる時間を制限することができます。
例えば、「このアプリは1日1時間だけ利用可能」「このアプリは利用させたくないのでブロックする」などアプリごとに設定することができます。
また、アプリをブロックすると、スマホ上でも非表示となります。
1.ファミリーリンクを開く
2.「管理」をタップ
3.「アプリの利用制限」をタップ
4.利用制限をしたいアプリをタップ
5.「ブロック」「利用時間の上限を設定」「常に許可」のいずれかで設定
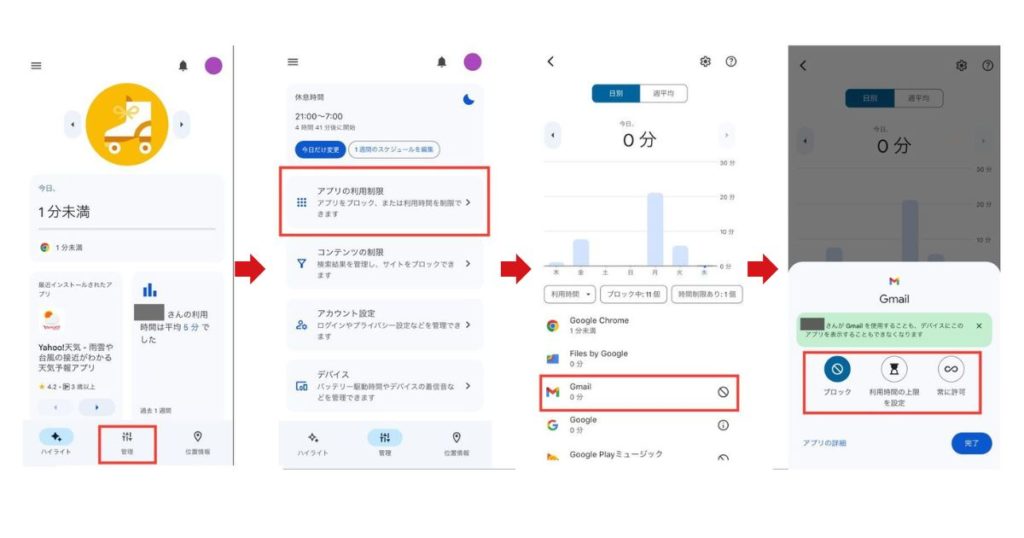
3.Google Playストアでの購入の制限
Google Playストアで購入できるコンテンツを制限することができます。
「すべてのコンテンツ」「有料コンテンツ」「アプリ内購入のみ」「なし」と、Google Playストアでアプリをダウンロードする制限をかけることができます。
お子様に利用させるアプリを管理する場合は、「すべてのコンテンツ」で設定し、保護者の承認がなければアプリをダウンロードできないように設定します。
また、Google Play内で表示されるアプリに対しても年齢制限を設定することができます。
1.ファミリーリンクを開く
2.「管理」をタップ
3.「コンテンツの制限」をタップ
4.「Google Play」をタップ
5.「承認を必要とするコンテンツ」をタップ
6.制限したい設定を選択
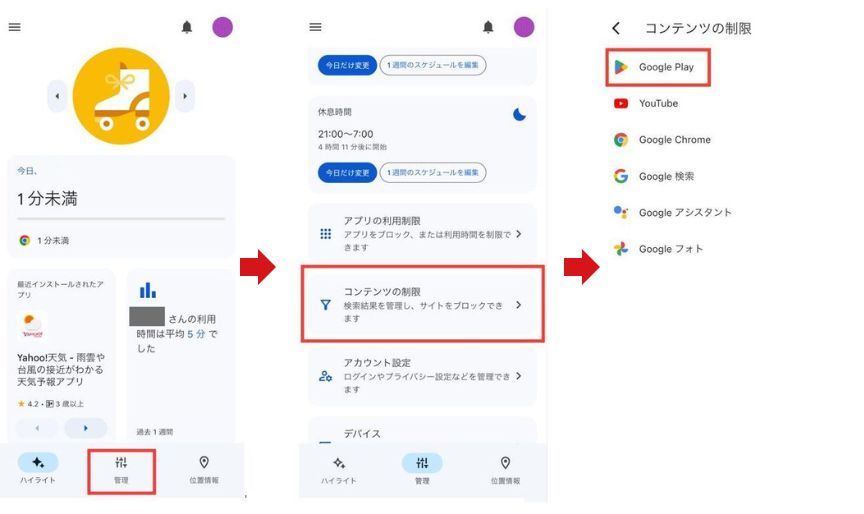
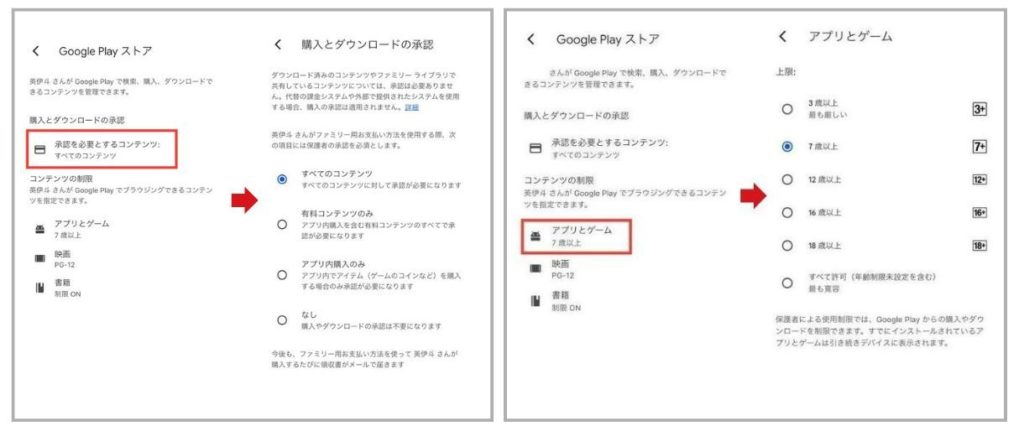
4.端末の利用時間の制限
お子様が端末を使用できる時間を制限したり、就寝時間帯に端末を使用できないように設定したりすることができます。
5分毎に時間を設定することができ、曜日ごとに時間を変更することも可能です。
利用時間の制限をしているときは、端末はロックされた状態になり、操作することはできませんが、電話の応答と緊急通報の発信のみ可能です。
1.ファミリーリンクを開く
2.「管理」をタップ
3.「1日の利用時間の上限」
4.「今日だけ変更」「1週間のスケジュールを編集」のいずれかをタップ
5.1日にスマホを利用できるトータルの時間を設定

5.子供の利用したアプリと時間のレポート
お子様の端末で、どのアプリをどれぐらいの時間利用していたか、今日・昨日・7日間・30日間のアプリ利用履歴を確認できます。
1.ファミリーリンクを開く
2.「ハイライト」をタップ
3.グラフ表示されている部分をタップ
4.アプリごとに利用した時間が表示される

6.閲覧できるウェブサイトの制限
お子様が閲覧できるウェブサイトを制限することができます。
完璧なフィルタリング設定ではありませが、Google ChromeからのWeb検索に対して、成人向けサイトをブロックしたり、承認したサイトのみ閲覧を許可したりすることが可能です。
直接的なフィルタリング設定をされたい場合は、キャリアのフィルタリング設定などを利用することがおすすめです。
1.ファミリーリンクを開く
2.「管理」をタップ
3.「コンテンツの制限」をタップ
4.「Google Chrome」をタップ
5.制限したい設定を選択
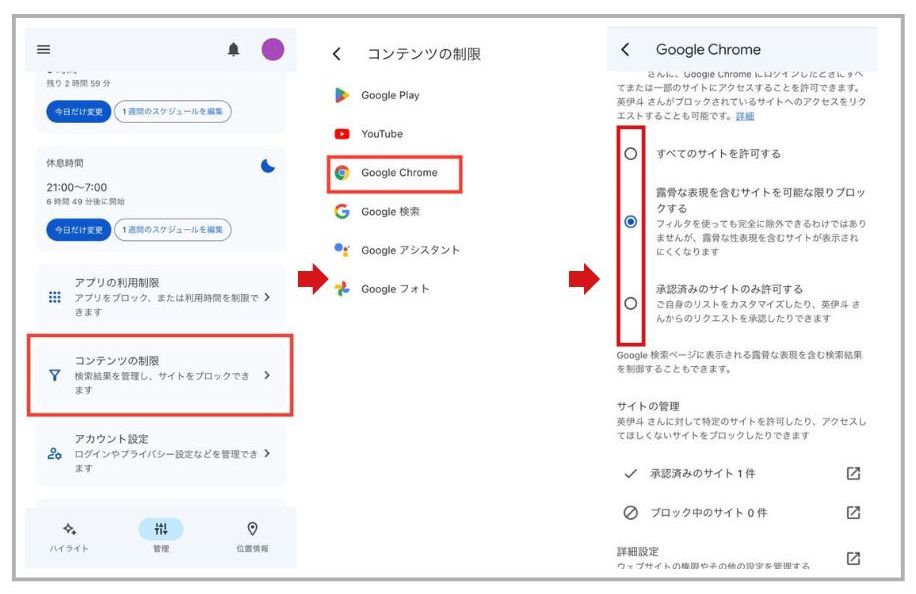
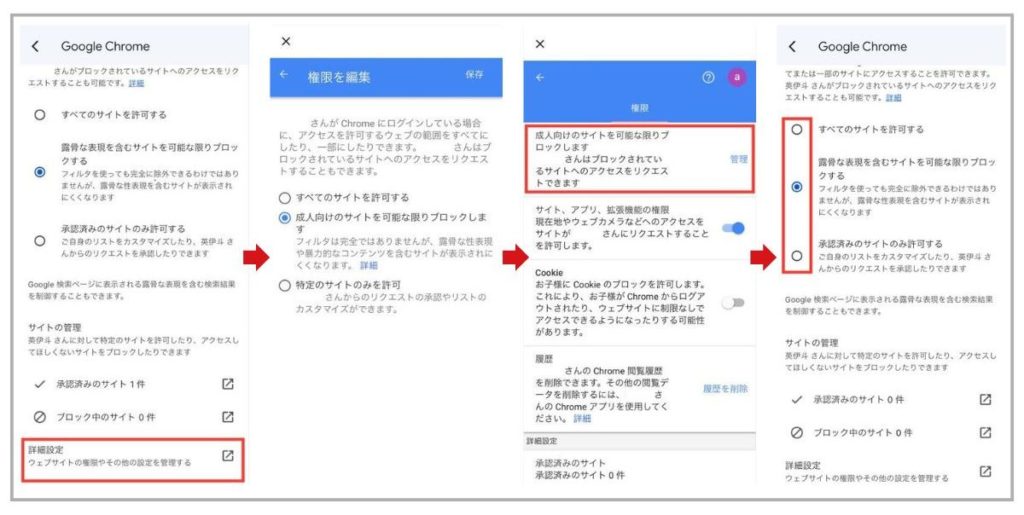
また、Google検索の項目でも検索結果に表示されないようにフィルタを設定することも忘れずに設定しておきましょう。

【注意】ファミリーリンクに「フィルタリング」設定はない
ファミリーリンクでは、お子様のスマホを管理できますが、インターネット利用に関する直接的な「フィルタリング」設定はできません。
しかし、同様の効果を持つ機能をいくつか利用することで、お子様のインターネット利用を管理することができます。
端末データとGoogleアカウントの削除(退会)を行う方法
- ウェブサイトの閲覧制限
お子様が閲覧できるウェブサイトを、カテゴリごとに許可したり、個別にブロックしたりすることができます。
これは、不適切なコンテンツへのアクセスを防ぐのに役立ちます。 - Google Playストアでの購入制限
お子様がGoogle Playストアで購入できるアプリやコンテンツを制限することができます。
これは、不適切なアプリやゲームをインストールするのを防ぐのに役立ちます。 - YouTubeの閲覧制限
お子様がYouTubeで閲覧できる動画を、年齢層やカテゴリごとに制限することができます。
これは、不適切な動画を視聴するのを防ぐのに役立ちます。 - Google検索のセーフサーチ
お子様がGoogle検索で表示できる内容を、安全な検索結果に制限することができます。
これは、不適切な検索結果を避けるのに役立ちます。 - Chromeブラウザの閲覧履歴の確認
お子様がChromeブラウザで閲覧した履歴を確認することができます。
これは、お子様がどのようなウェブサイトを閲覧しているのかを確認するのに役立ちます。
これらの機能を組み合わせることで、お子様のインターネット利用をある程度制御し、安全な環境を作ることができます。
ただし、これらの機能はあくまでも補助的な手段であり、完全な「フィルタリング」機能ではありません。
お子様がインターネットを安全に利用するためには、保護者による適切な指導や管理が不可欠のため、キャリアが提供している「フィルタリング」を設定することもおすすめします。
キャリアのフィルタリングサービスは、より高度な機能を提供している場合が多いですが、有料である場合が多いです。
お子様に合ったフィルタリング方法を選ぶためには、お子様の年齢や利用状況を考慮し、親子でルールを決めて利用させる必要があります。
ファミリーリンクの機能で十分利用できるか、キャリアのフィルタリング機能を利用した方がいいのか、利用状況に応じて設定してみることをおすすめします。
-

参考ファミリーリンク解除できない?13歳未満の解除方法はアカウント削除しかない?ファミリーリンク解除方法を解説!
続きを見る
-

参考ファミリーリンク端末が複数表示されている場合の対処法!機種変更後スマホが複数表示されている場合の旧端末削除方法!
続きを見る
ファミリーリンク設定手順
子供のスマホに、ファミリーリンクの設定をする場合は、親のGoogleアカウントとは別に子供のGoogleアカウントが必要です。
ファミリーリンクの設定をすることで、管理する保護者のGoogleアカウントと子供のGoogleアカウントを紐づけされるので、事前に子供のGoogleアカウント作成しておくと、設定がスムーズにできます。
子供のスマホには子供用のGoogleアカウントを作成しておくとスムーズに設定できます。
親のGoogleアカウントと紐づけ
子供のスマホからGoogleファミリーリンクを設定し、親のGoogleアカウントと紐づけます。
ファミリーリンクの設定は、子供のスマホを操作して設定します。
子供のスマホで設定
1.「設定」から「Google」をタップ
2.「保護者による使用制限」をタップ
3.「使ってみる」をタップ
4.「お子様」でタップ
5.「次へ」をタップ
6.お子様の Google アカウントを選択するか、「お子様のアカウントの追加または作成]」をタップして追加
7.管理者となる保護者のアカウントを入力して「次へ」をタップ
8.「管理機能について」の一覧が表示され、確認後に「同意する」をタップ
9.「管理を許可しますか]」のポップアップで 「許可」 をタップ
10.「アカウントがリンクしました」と表示されたら連携完了
11.「次へ」をタップするとアプリの管理画面となり、設定終了後「次へ」をタップ
12.その他の項目を設定したら「次へ」をタップ
13.保護者のスマホに自動でアプリをインストールするため「ファミリーリンクのインストール」をタップ
※保護者がiPhone端末の場合、自動でインストールされない場合は、手動でインストールしてください。
14.「使用制限を確認」をタップして完了
ファミリーリンクの設定は、保護者のスマホから随時変更することが可能です。
まとめ
Googleが提供するファミリーリンクについて解説しました。
お子様のスマホがAndroid端末であれば、ファミリーリンクの設定は必須な設定ツールです。
無料でスマホの利用制限や、位置情報の確認ができるので、お子様にスマホを利用させるのであれば是非、利用してみてください。
子供のスマホには、キッズ携帯よりも安く月額290円で利用できる格安SIMがおすすめです。
こちらもCHECK
-

【爆安】月額290円の格安SIMはキッズスマホにおすすめ!キッズ携帯よりも安くスマホが利用できる日本通信SIMとは?
続きを見る



